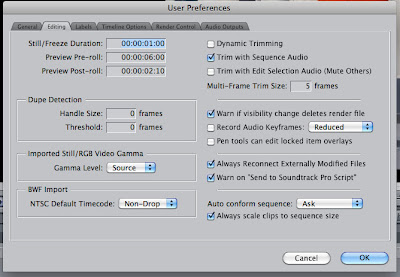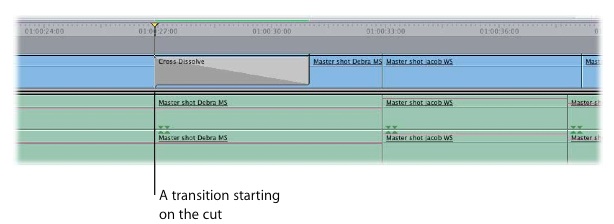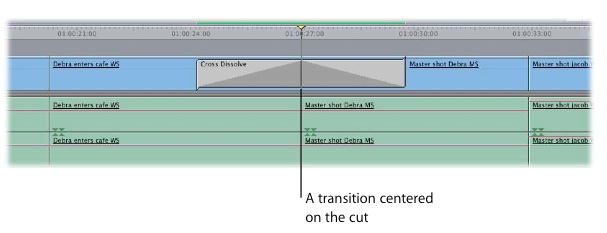Presentations of your final folio of artwork will take place in your final class (week 12 for Jenna's classes, week 13 for Michael's).
Please upload all of your finished artworks to your blog.
Your images need to be jpeg format. Export from Illustrator as a jpeg. Or Save As in Photoshop as a jpeg.
You may need to make the images smaller (72 dpi) to be able to upload them. Refer to previous blog post about how to change the image size in Photoshop for how to do this.
Remember that you may need to upload your video to Youtube or Vimeo and link or embed your video on your blog.
If you have difficulties uploading your artwork to your blog, you will be required to hand your work in to your lecturer on a CD/DVD. Or if you do not want to upload your work to the internet for privacy reasons please notify your lecturer and hand in your work on CD/DVD.
If you have difficulties uploading your artwork to your blog, you will be required to hand your work in to your lecturer on a CD/DVD. Or if you do not want to upload your work to the internet for privacy reasons please notify your lecturer and hand in your work on CD/DVD.
To present your work in class, you can show your images from your blog, usb, cd or external harddrive. You do not need to create a powerpoint presentation unless specified by your lecturer.
Present and critically discuss your final
folio to the class with critical discussion (i.e. the formal and aesthetic
qualities of the work, the subject matter, your intention and the digital
techniques explored), with provision for class feedback and discussion. The
presentation should be approximately 5-10 minutes long.
You will also be
required to actively participate in the discussion on other’s works.
FOR STUDENTS ON PLACEMENT
**Please discuss with your lecturer regarding how you will present you works in place of the oral presentation.**
For students in Jenna's class, please upload all of your artworks to your blog and write a brief statement on each one (what you would have talked abot had you presented orally).