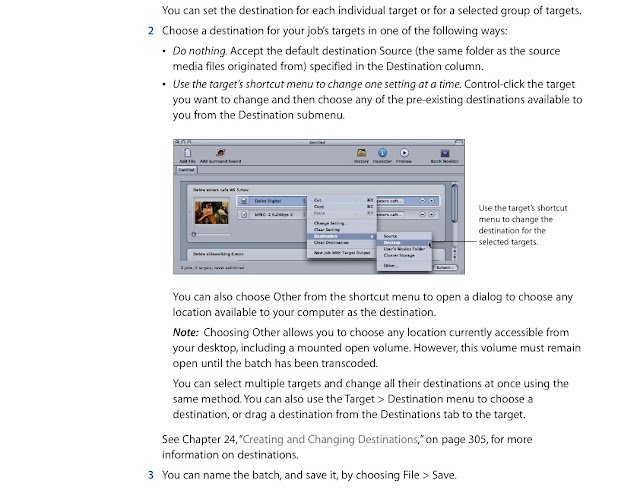An alternative method to Compressor
You will need to complete both steps
STEP 1: HANDBRAKE
Whilst
compressing your HD video into an Apple ProRes 422 file using Compressor
is ideal, there is an alternative for students who do not have access
to the program or are finding it confusing.
Handbrake
is an open source video transcoder, meaning you can download it for free
on to your own computer and convert your videos quickly and easily.
Available for Mac and Windows.
http://handbrake.fr/
Open
Handbrake. You will be prompted to select a source video. This is the
video you want to compress. Navigate and select the video clip. Click
Open.
Browse for the destination (where you want your converted video file to be saved).
Output Settings:
Format - MP4
Video
Video Codec: Mpg4
Press the start button (top left, next to the source button).
You will then need to convert this clip into a video file editable in FCP.
STEP 2: MPEG STREAMCLIP
Download Mpeg Streamclip for your Mac or PC.
http://www.squared5.com/
File > Open File
Locate you mpg4 video you just transcoded in Handbrake
File > Export to Quicktime
Compression: Apple Pro Res 422
1920 x 1080 (unscaled)
Click on 'Make Movie'
Re-name file
Your videos should now be editable in FCP
Tuesday, 29 April 2014
Tuesday, 15 April 2014
2nd Generation and Contemporary Video Artists
IMPORTANT AND INFLUENTIAL 2nd GENERATION VIDEO ARTISTS AND CONTEMPORARY VIDEO ARTISTS:
Marina Abramovic : Starting out as a painter, Abramović subsequently shifted her focus to conceptual work, sound installations and mainly performances. She started in 1973 performing several works such as"Rhythm", in which she intended to stretch the limits of her body and mind. This theme appears in all her work, especially in her collaborative work with Ulay.
Dara Birnbaum : appropriates the television images and works with them in a subversive way, but her explicit intention is to show its superficiality and to unmask its manipulative methods.
John Cage : The American composer John Cage, to whom every kind of sound was considered to be music, is probably best known for breaking the boundaries between music, performance, noise and sound.
Sophie Calle : Consciously conceals the borders between art and life, fiction and reality, and between the private and public. Transforms her daily life with a series of performances, usually executed as a combination of texts and photographs.
Gary Hill : began working with video, text and sound in 1973 and has produced a major body of single-channel videotapes and video installations that includes some of the most significant works in the field of video art.
Pierre Huyghe : Much of Huyghe's work examines the structural properties of film and its problematic relationship to reality. His work frequently mixes fact with fiction.
Paul McCarthy : performance work in the 70s; in late 80s video/performance installations.
Pipilotti Rist : aesthetic language quite close to music videos through the combination of music, performance and electronic manipulation.
Matthew Barney : He is best known as the producer and creator of the CREMASTER films, a series of five visually extravagant works created out of sequence (CREMASTER 4 began the cycle, followed by CREMASTER 1, etc.). The films generally feature Barney in myriad roles, including characters as diverse as a satyr, a magician, a ram, Harry Houdini, and even the infamous murderer Gary Gilmore.
Shirin Neshat : one of a growing number of contemporary international artists whose work crosses boundaries of nationality, culture, and artistic medium. Using photography and video, she has produced a body of work that investigates the cultural conflicts resulting from the collision of tradition and modernity in the East and West. Neshat turned to the media of photography and video in an attempt to investigate the role of women and feminism in Islamic society as well as her own status as a self-imposed artist in exile.
Soda_Jerk : remix artists who work across the media of video, photo-collage and installation. By atomising and reassembling recorded culture they aim to manufacture counter-mythologies of the past that open new possibilities for thinking the present.
Bill Viola : "My work? - says Bill Viola - is focused on a process of self-discovery and self-realization. Video is part of my body. It is intuitive and subconscious."
More links:
Pipilotti Rist- I'm Not The Girl Who Misses MuchPipilotti Rist- I Couldn't Agree with you More
Pipilotti Rist- Sip My Ocean (1996)
Bill Viola - The Reflecting Pool
Bill Viola - Ocean Without a Shore - Venice Biennale 2007
Gary Hill - Mouth Piece (1978)
Gary Hill - Site Recite (a prologue) 1989
Switch (eye), by Tony OURSLER (1996)
Tony Oursler - Axe
David Bowie - Where Are We Now? (video by Tony Oursler)
Contemporary video art, whilst still including single channel or multi channel works (video works played on the one or multiple screens), has extended into another newish art form; installation. This is where the videos are shown, either projected or on a monitor, amongst an environment incorporating sculptural elements, objects, or intervened space. The video may be projected onto everyday objects, such as in Pipilotti Rist's Himalaya Sisters Living Room, or onto effigies, such as Tony Oursler's many contemporary works.
Matthew Barney's Cremaster Cycle is a pivotal contemporary work, in that it has the aura of a big budget Hollywood feature film/s, yet at it's centre it is conceptual and experimental.
Marina Abramovic : Starting out as a painter, Abramović subsequently shifted her focus to conceptual work, sound installations and mainly performances. She started in 1973 performing several works such as"Rhythm", in which she intended to stretch the limits of her body and mind. This theme appears in all her work, especially in her collaborative work with Ulay.
Dara Birnbaum : appropriates the television images and works with them in a subversive way, but her explicit intention is to show its superficiality and to unmask its manipulative methods.
John Cage : The American composer John Cage, to whom every kind of sound was considered to be music, is probably best known for breaking the boundaries between music, performance, noise and sound.
Sophie Calle : Consciously conceals the borders between art and life, fiction and reality, and between the private and public. Transforms her daily life with a series of performances, usually executed as a combination of texts and photographs.
Gary Hill : began working with video, text and sound in 1973 and has produced a major body of single-channel videotapes and video installations that includes some of the most significant works in the field of video art.
Pierre Huyghe : Much of Huyghe's work examines the structural properties of film and its problematic relationship to reality. His work frequently mixes fact with fiction.
Paul McCarthy : performance work in the 70s; in late 80s video/performance installations.
Pipilotti Rist : aesthetic language quite close to music videos through the combination of music, performance and electronic manipulation.
Matthew Barney : He is best known as the producer and creator of the CREMASTER films, a series of five visually extravagant works created out of sequence (CREMASTER 4 began the cycle, followed by CREMASTER 1, etc.). The films generally feature Barney in myriad roles, including characters as diverse as a satyr, a magician, a ram, Harry Houdini, and even the infamous murderer Gary Gilmore.
Shirin Neshat : one of a growing number of contemporary international artists whose work crosses boundaries of nationality, culture, and artistic medium. Using photography and video, she has produced a body of work that investigates the cultural conflicts resulting from the collision of tradition and modernity in the East and West. Neshat turned to the media of photography and video in an attempt to investigate the role of women and feminism in Islamic society as well as her own status as a self-imposed artist in exile.
Soda_Jerk : remix artists who work across the media of video, photo-collage and installation. By atomising and reassembling recorded culture they aim to manufacture counter-mythologies of the past that open new possibilities for thinking the present.
Bill Viola : "My work? - says Bill Viola - is focused on a process of self-discovery and self-realization. Video is part of my body. It is intuitive and subconscious."
More links:
Pipilotti Rist- I'm Not The Girl Who Misses MuchPipilotti Rist- I Couldn't Agree with you More
Pipilotti Rist- Sip My Ocean (1996)
Bill Viola - The Reflecting Pool
Bill Viola - Ocean Without a Shore - Venice Biennale 2007
Gary Hill - Mouth Piece (1978)
Gary Hill - Site Recite (a prologue) 1989
Switch (eye), by Tony OURSLER (1996)
Tony Oursler - Axe
David Bowie - Where Are We Now? (video by Tony Oursler)
Contemporary video art, whilst still including single channel or multi channel works (video works played on the one or multiple screens), has extended into another newish art form; installation. This is where the videos are shown, either projected or on a monitor, amongst an environment incorporating sculptural elements, objects, or intervened space. The video may be projected onto everyday objects, such as in Pipilotti Rist's Himalaya Sisters Living Room, or onto effigies, such as Tony Oursler's many contemporary works.
Matthew Barney's Cremaster Cycle is a pivotal contemporary work, in that it has the aura of a big budget Hollywood feature film/s, yet at it's centre it is conceptual and experimental.
FCP - Adding Music
If you want to add a song to your Final Cut video, you need to save it in the correct format.
If you are working on a Mac the song should be saved as an AIFF file.
If you are working on a PC the song should be saved as a WAVE file.
Converting you file.
1 Determine the audio sample rate of of your Final Cut sequence by selecting the sequence in the Browser and then choosing Edit > Item Properties.
The audio sample rate appears in the Item Properties window. The default DV preset uses 48 kHz audio. Make a note of the sample rate.
2 Open the song in Quicktime.
3 File > Export.
Choose where you want the file to be saved. This is where the AIFF or WAVE will be saved.
4 Choose Sound to AIFF from the Export pop-up menu.
Click the Options button.
In the sound settings window, set the Compressor to None and the Rate to the sample rate of your sequence. Also choose Stereo unless this is a mono audio file.
Click OK to dismiss the Sound Settings window.
Click the Save button.
5 Import the AIFF or WAVE into your Final Cut project as you would with any other media file. You can drag the file direct from the Finder into the Browser window or choose File > Import > Files
If you are working on a Mac the song should be saved as an AIFF file.
If you are working on a PC the song should be saved as a WAVE file.
Converting you file.
1 Determine the audio sample rate of of your Final Cut sequence by selecting the sequence in the Browser and then choosing Edit > Item Properties.
The audio sample rate appears in the Item Properties window. The default DV preset uses 48 kHz audio. Make a note of the sample rate.
2 Open the song in Quicktime.
3 File > Export.
Choose where you want the file to be saved. This is where the AIFF or WAVE will be saved.
4 Choose Sound to AIFF from the Export pop-up menu.
Click the Options button.
In the sound settings window, set the Compressor to None and the Rate to the sample rate of your sequence. Also choose Stereo unless this is a mono audio file.
Click OK to dismiss the Sound Settings window.
Click the Save button.
5 Import the AIFF or WAVE into your Final Cut project as you would with any other media file. You can drag the file direct from the Finder into the Browser window or choose File > Import > Files
FCP - Effect Filters
Applying a Filter to a Clip
You can apply filters to clips in a sequence or to clips in the Browser, but it’s very
important to understand the distinction between these two methods.
 If you apply filters to a sequence clip: The filters are applied only to that clip. The
master clip in the Browser remains untouched.
 If you apply filters to a master clip in the Browser: Instances of that clip already in other
sequences are untouched, but if you edit the master clip into a sequence, the new
filter accompanies the clip into the sequence.
In most cases, you apply filters to individual clips in sequences, not to master clips in the
Browser. There may be occasions where you want every instance of a master clip edited
into a sequence to have the same filter applied, such as during color correction. In this
case, apply the color correction filter to the master clip in the Browser. However, filters
applied to clips are still independent of each other. If you modify the filter parameters
for a master clip, the same filter parameters in affiliate clips are not modified.
Tip: To maintain consistent filter settings across multiple clips, you can copy and paste
filter settings using the Paste Attributes command.
To apply a filter to a clip in a sequence, do one of the following:
- Select one or more clips in the Timeline, then drag a filter from the Effects tab of the Browser to one of the selected clips in the Timeline.
- Select one or more clips in the Timeline, choose Effects > Video Filters, then choose a filter from the submenus.
Open a sequence clip in the Viewer, then do one of the following:
- Choose Effects > Video Filters, then choose a filter from the submenus. Drag a filter from the Effects tab of the Browser directly into the Viewer. You can apply a filter to an entire clip or just part of a clip.
Once
you add a filter or transition you may get a red bar running along the
top of your timeline, and if you try to play from your time line it may
say UNRENDERED on a blue and black screen. This simply means you need to
render the clip to be able to view it. This may take a while depending
on the degree of the effects and the length of the clips.
In the menu bar Sequence > Render > Both
Short cut is Command R.
FCP - Motion Controls
You can easily control the "motions" of your clips in the timeline to create some very effective looks.
Double click on the clip in the timeline. Click on the 'motion' tab in the Viewer window. Here you will be able to adjust the scale, rotation and position of the image, as well as crop it and feather the edge, adjust the aspect ration and the opacity, amongst other things, just by changing the parameters.
You can easily change the speed or direction of a clip. With the clip
selected (either in the timeline or in the browser) > Modify >
Change Speed (command J). If you want the clip to play in slow motion
change the rate to a number less than 100, if you want it to play
quicker change it to a number greater than 100. You can also check the
reverse box if you want it to play backwards. The number in the rate box
will turn red if reverse is selected.
Double click on the clip in the timeline. Click on the 'motion' tab in the Viewer window. Here you will be able to adjust the scale, rotation and position of the image, as well as crop it and feather the edge, adjust the aspect ration and the opacity, amongst other things, just by changing the parameters.
For example you could have multiple create a grid of 4 videos just by scaling them to 50 and repositioning the centre of each.
FCP - Stop Motion Animation
Taking your photos
You have a couple of options here, depending on your subject matter.
i. Most digital cameras have a "shutter burst" or multi-shot function, where by holding down the shutter button it takes a burst of photos in rapid succession. This is a good option if you are using an animated object (for example a person or a moving object like a car).
ii. Your other option is to set your camera up on a tripod in front of your inanimate object. Take a photo, move your object slightly, take another photo, move your object slightly... repeat.
Remember, that a moving image is generally 25 frames per second. That's 100 pictures for 4 seconds. Or 1500 for 1 minute! For stop motion, we don't have to adhere to this too closely, as it is the stop part which gives it its character. So you might like to opt for half that, so 12 frames per second, for example, is perfect for Stop Motion.
Editing your images
You can edit your photos in photoshop if you want to, but remember you will need to be consistent, it may look odd if you only edit a couple and not the rest. Save as jpgs.
Putting it altogether
Open Final Cut Pro. First things first, click on Final Cut Pro in the menu bar > User preferences > Editing tab > Still/freeze duration. Change the time for how long you want your individual photos to play for. It is in the format of hh:mm:ss:ff so you will change the frames. If you are working to 12 frames per second for example, it would be 00:00:00:02 (as there are 24 or 25 frames per second).
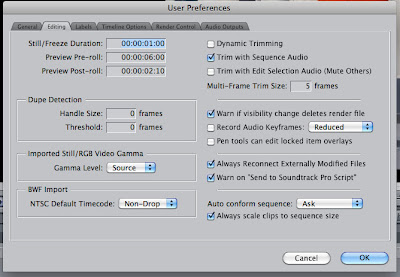
Import all of your photos. File > import > Files. You can select more than one by holding down the shift key. It is a good idea to have them in order already, so that when you start putting them together in your timeline you won't have to search, and you can just simply select them all and drag and drop into your timeline.
You can add effects, the easiest way to do this is to export your animation as a Quicktime, then import it back into Final Cut, then add the effect to the whole clip. Export again as a Quicktime when complete.
You may also like to have music, if it is an mp3 or wav you can simply drag and drop the music file into your timeline.
You have a couple of options here, depending on your subject matter.
i. Most digital cameras have a "shutter burst" or multi-shot function, where by holding down the shutter button it takes a burst of photos in rapid succession. This is a good option if you are using an animated object (for example a person or a moving object like a car).
ii. Your other option is to set your camera up on a tripod in front of your inanimate object. Take a photo, move your object slightly, take another photo, move your object slightly... repeat.
Remember, that a moving image is generally 25 frames per second. That's 100 pictures for 4 seconds. Or 1500 for 1 minute! For stop motion, we don't have to adhere to this too closely, as it is the stop part which gives it its character. So you might like to opt for half that, so 12 frames per second, for example, is perfect for Stop Motion.
Editing your images
You can edit your photos in photoshop if you want to, but remember you will need to be consistent, it may look odd if you only edit a couple and not the rest. Save as jpgs.
Putting it altogether
Open Final Cut Pro. First things first, click on Final Cut Pro in the menu bar > User preferences > Editing tab > Still/freeze duration. Change the time for how long you want your individual photos to play for. It is in the format of hh:mm:ss:ff so you will change the frames. If you are working to 12 frames per second for example, it would be 00:00:00:02 (as there are 24 or 25 frames per second).
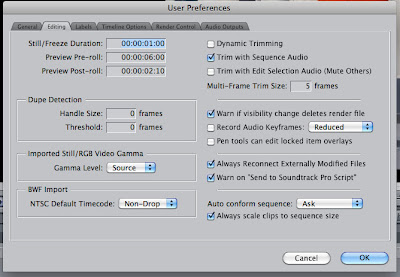
Import all of your photos. File > import > Files. You can select more than one by holding down the shift key. It is a good idea to have them in order already, so that when you start putting them together in your timeline you won't have to search, and you can just simply select them all and drag and drop into your timeline.
You can add effects, the easiest way to do this is to export your animation as a Quicktime, then import it back into Final Cut, then add the effect to the whole clip. Export again as a Quicktime when complete.
You may also like to have music, if it is an mp3 or wav you can simply drag and drop the music file into your timeline.
Friday, 11 April 2014
WEEK 8 HOMEWORK - Video Art
1. Search the VideoArtWorld website using the categories check boxes on the right hand side of the page for video work which is related to your topic or project. Link it on your blog. Write a short 50-100 words on how this video made you feel. (If you cannot find anything that is specifically related to your topic, find something else which interests you)
Don't stop at one... if you find more, keep watching and researching!
2. If you haven't already, film your footage for your final video art piece. If you have filmed in HD or need to change the file format for FCP, follow the earlier COMPRESSOR tutorial on the blog. Bring all of your clips into the next class to begin editing together you final video.
Don't stop at one... if you find more, keep watching and researching!
2. If you haven't already, film your footage for your final video art piece. If you have filmed in HD or need to change the file format for FCP, follow the earlier COMPRESSOR tutorial on the blog. Bring all of your clips into the next class to begin editing together you final video.
FINAL CUT PRO - Transitions
From the FCP manual:
COMMON TYPES OF TRANSITIONS
A cut, the most basic type of transition, is a transition with no duration; when one shot ends, another one immediately begins, without any overlap. All other transitions gradually replace one shot with another; when one shot ends, another one gradually replaces it. There are three very common transitions used that occur over time: fades, cross dissolves, and wipes.
A fade-out begins with a shot at full intensity and reduces until it is gone. A fade-in begins with a shot at no intensity and increases until it is full. These are the common “fade to black” and “fade up (from black)” transitions.
A cross dissolve involves two shots. The first shot fades out while the second shot simultaneously fades in. During the cross dissolve, the two shots are superimposed as they fade.
A wipe is where the screen splits, moving from one side of the image to the other to gradually reveal the next shot. It is more obvious than a fade or cross dissolve.
Final Cut Pro also comes with two audio transitions: a +3 dB cross fade (the default) and a 0 dB cross fade Cross Fade (+3 dB): Performs the same operation as Cross Fade (0 dB), but applies an equal-power ramp to the volume level, rather than a linear ramp.
Cross Fade (0 dB): Fades the first clip out, while simultaneously fading the second clip in. This effect applies a linear ramp to the volume level. As a result, the volume level dips in the middle of the cross fade. Each cross fade results in a different audio level change as the transition plays. Your choice of cross fades depends on the clips you’re transitioning between. Try one, then try the other to see which sounds better.
Using Transitions in Your Sequences Transitions, especially dissolves, generally give the viewer an impression of a change in time or location. When very long transitions are used, they become more of a special effect, useful in creating a different atmosphere in your sequence. You can use transitions to:
- Convey the passing of time between scenes
- Fade up at the beginning of the movie or scene
- Create a montage of images
- Fade out at the end of the movie or scene
- Create motion graphic effects
- Soften jump cuts (cuts between two different parts of the same footage)
To add the default video transition, do one of the following:
- Select an edit point between two video clips or position the Canvas or Timeline playhead at the desired edit point, then press Command-T.
- Control-click an edit point between two video clips in the Timeline, then choose Add Transition from the shortcut menu. The name of the current default transition appears next to the command in the shortcut menu.
To add a transition from the Effects menu: 1 Do one of the following:
- Click an edit point between two clips in your sequence to select it.
- Position the Canvas or Timeline playhead at the desired edit point.
- Position the Canvas or Timeline playhead on a transition that’s already been edited into your sequence.
2 Do one of the following:
- Choose Effects > Video Transitions, choose the type of transition, then choose the desired transition from the submenu.
- Choose Effects > Audio Transitions, then choose the desired transition from the submenu.
How Transitions Appear in the Timeline Transitions are applied between two adjacent clips in the same track of a sequence in the Timeline. In the Timeline, a transition is displayed as an object overlapping two adjacent clips. You can still see the cut point between the two clips. A dark gray slope in the
transition’s icon in your sequence indicates the speed, alignment, and direction of your transition.
Aligning a Transition in the Timeline You can place a transition so that it starts on, centers on, or ends on the edit point between two clips in the Timeline. You should choose a transition alignment based on the editorial effect you want to achieve:
- Starting on the cut: Choose this alignment if you want the last frame of the outgoing clip to be fully visible before the transition begins.
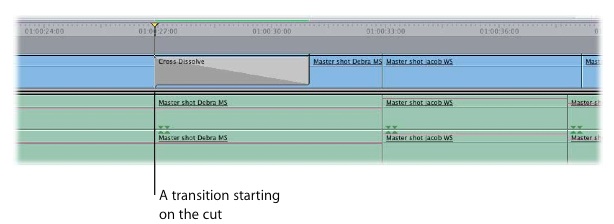
- Centered on the cut: Choose this alignment if you want the cut point between the two clips to be the midpoint in the transition.
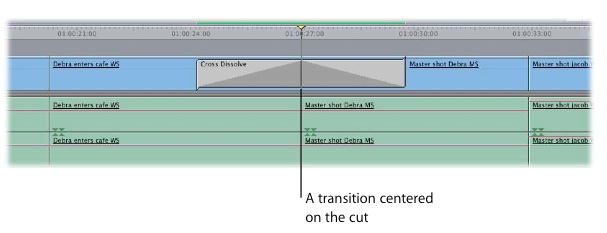
- Ending on the cut: Use this alignment if you want the first frame of the incoming clip to be fully visible.
You will need to have a sufficient amount of the clip roll on to be able to add a transition. This means there will need to be enough video after the edit cut that FCP can use within the fade/transition.
Double click on the transition and it will be come viewable in the VIew window. You can edit the speed, alignment or length of the transition with more ease here.
COMPRESSOR - Compressing video files prior to use in FCP
If you shot your video in High Definition, or if it's in a file format not supported by FCP, then you will need to compress it using Compressor prior to importing into FCP. It is very easy to do, but can be time consuming.
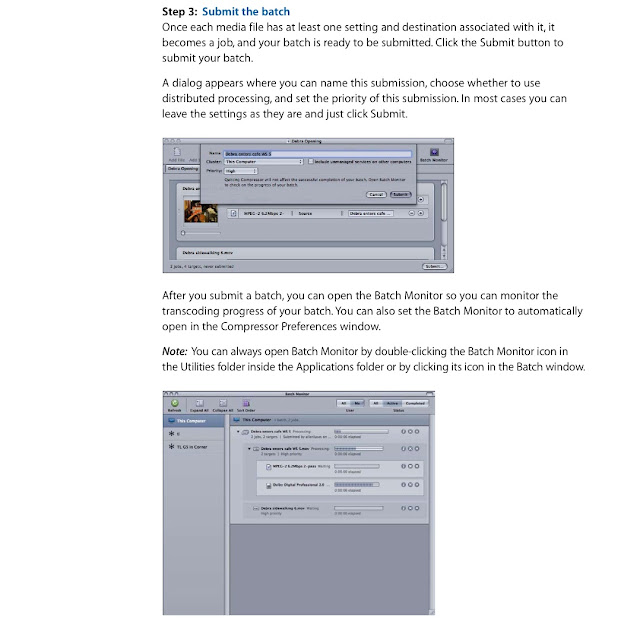 Once you can see your jobs have been completed in the Batch Monitor you can close it and then close Compressor. You can save it as you quit the program if you wish, but it is not absolutely necessary if it has been done correctly. You can then import the ProRes files into FCP following the instructions already outline in a previous tutorial.
Once you can see your jobs have been completed in the Batch Monitor you can close it and then close Compressor. You can save it as you quit the program if you wish, but it is not absolutely necessary if it has been done correctly. You can then import the ProRes files into FCP following the instructions already outline in a previous tutorial.
TERMS USED BY COMPRESSOR
There are a few terms used by Compressor that you should feel comfortable with before you begin using it.
A batch is the heart of the transcode process. It contains one or more source media files, which are the files you want to convert, or transcode, to another format. Each source media file creates its own job. This means that a batch can contain multiple jobs, with each job based on its own source media file.
Each job also has at least one target. The targets define what sort of output file should be created by the transcoding process. You can have multiple targets assigned to a job, which means that you can easily create multiple output files, each with a different format.
Each target has three parts:
1. The setting: The setting part of a target defines the encoder format that is used, as well as a number of other aspects, including a variety of filters and geometry attributes.
2. The destination: The destination part of a target defines where the output file is saved. It also defines the rules that are used to create the output filename. Compressor includes a preference setting that allows you to specify a default destination.
3. The output filename: You can edit the output filename part of the target if for some reason you do not want to use the name generated based on the destination.
Note: You can transcode a job only after it has at least one setting assigned to it.
QUICK AND EASY COMPRESSOR WORKFLOW
If you experience trouble you may need to drag and drop one by one. Sometimes the computer cannot handle such a big load and will crash.
Click on the Apple folder > Formats > Quicktime > Apple Prores 422
I would avoid the select all jobs as outlined about, instead I would drag and drop this into each clip. It is time consuming but it prevents your computer from crashing.
You may like to create a specific folder just for your compressed files so that they are easier to find when you are ready to import them into FCP.
- In the Destinations Tab > Custom. Click on the + button top right of the window > Local > your external hard drive and specific folder.
- Do this individually again to prevent your computer from crashing.
Alternatively you can follow the instructions below as outlined in the manual.
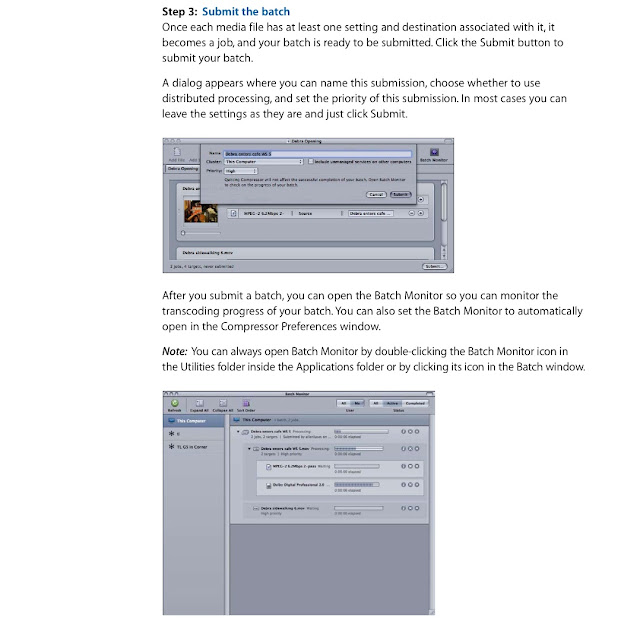 Once you can see your jobs have been completed in the Batch Monitor you can close it and then close Compressor. You can save it as you quit the program if you wish, but it is not absolutely necessary if it has been done correctly. You can then import the ProRes files into FCP following the instructions already outline in a previous tutorial.
Once you can see your jobs have been completed in the Batch Monitor you can close it and then close Compressor. You can save it as you quit the program if you wish, but it is not absolutely necessary if it has been done correctly. You can then import the ProRes files into FCP following the instructions already outline in a previous tutorial.
(From Compressor 3 User Manual)
Subscribe to:
Comments (Atom)